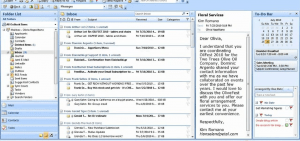 How to Automatically Color Code Incoming Emails in Outlook
How to Automatically Color Code Incoming Emails in Outlook
Conditional formatting is a way to make messages that meet defined conditions stand out in the message list by using color, fonts and styles. You specify conditions that an incoming message should meet, such as a sender’s name or email address, and then conditional formatting is applied only to those messages.
How to create a conditional formatting rule:
- First go to the View tab, in the Current View group, click View Settings.
- In the Advanced View Settings dialog box, click Conditional Formatting.
- A set of default rules appears. This includes the unread messages rule. This rule makes unread messages appear bold in the message list. In addition, any conditional formatting rules that you created in the Organize pane with an earlier version of Outlook appear.
- You can then do any of the following:
- To delete a rule, click the rule, and then click Delete.
- To temporarily turn off a rule, clear the check box for that rule.
- To change the criteria for a rule, click the rule, and then click Condition.
- To change the text formatting, click the rule, and then click Font.
- To add a new conditional formatting rule, click Add, in the Name box, type a name, click Font to specify the formatting, and then click Condition to specify the criteria for this rule.
Working late or on a weekend to catch up on work or get ahead for the coming week?
You can help manage the perception of urgency or expectation by choosing the best time to send your message. Here are two tips:
- Save emails in your draft folder to be sent at a later time.
- Schedule delivery times for emails by selecting “delay delivery” under the Options tab and setting the day/time you want your message sent.
How to order folders in Outlook
Outlook 2013 includes a new feature to organize list of folders in a preferred order. For example, it is possible to put the most frequently used folders on top and infrequently used folders towards the bottom.
The two ways to rearrange folders are by using the menu or using the mouse.
- To use the menu in Outlook 2013, locate the folder to move, and right-click it with the mouse. The options to “Move Up” and “Move Down” appear near the bottom of the menu (to use the menu in Outlook 2010, right-click and select “Move Folder”).
- To use the mouse in both Outlook 2010 and 2013, click the folder in the list and hold down the right button of the mouse. Now, you can drag the folder to the desired location and drop it there.
Outlook Tips
Here are a few shortcuts when you are in your In-Bin in Outlook:
Ctrl+Shift+B = Opens the Outlook Address Book; Ctrl+F = Forwards the message you have highlighted; Ctrl+D = deletes the message that you are on without opening it; and the final tip is Ctrl+P = which prints the e-mail that you have highlighted without opening it.
Delegation rights
Here is how to give someone delegation rights to your Folders/in bin and how to retrieve the folder and place in Outlook. Have the person that wants to give you permission go to their mailbox–on the tools menu click on Options, then select the Delegates tab. Click the add button. Type the name or select a name of the user who they want to act as an assistant. In the Delegate Permissions dialog box, choose the settings needed for each folder according to the tasks that the assistant needs to perform in the folder. To prevent items marked Private from appearing, make sure to clear the Delegate can see my private items check box. Sometimes it’s necessary to change the permissions given to a delegate for a particular folder. For example, you might discover additional tasks that you want the assistant to perform. Here is how the Delegated person can add the folder to their Outlook In-bin. Go to the top tool bar and click on Tools. At bottom of drop down list select Email Accounts. The Wizard opens and you will see two sections. The first section has Email; the second section has Directory-highlight the 2nd bullet in the Email section titled “View or change existing e-mail account”. Select the Next button. You will then see another menu box. Select Change, you will see another menu box that appears and you need to click on the More Settings button at bottom of box. Then a box that has 5 tabs pops up. Select the 2nd tab Advanced. Select the Add button, and enter the person’s name that you want to add their folder to your desktop. Then select the apply button. Select the next button, and then choose finish. The person’s folder should show up under your mailbox folders on the left hand side.
Extra Outlook calendar
Here’s a quick tip on how to create an extra Outlook calendar for your own use. I.e., birthdays, project due dates, action items. etc.
On the Go menu in Outlook, click Folder list. In the Folder List, in the Navigation Pane, right-click the Calendar folder, and then click New Folder. In the Name box, type a name for the new calendar, such as Personal Calendar, Birthday Calendar, or even a Follow-up calendar for your use.
How to have 2003 Outlook notify you when you receive a message.
You probably don’t want to have to continually check to see if you’ve received new mail, so let Outlook tell you when you have new mail. There are several ways you can be notified that you have new mail in Outlook 2003: have Outlook display a message, have Outlook make a specific sound, have Outlook change your cursor to a mail icon, and have Outlook display a mail envelope display in your system tray. To activate go to the menu bar at top and select Tools | Options and click the E-mail Options button on the Preferences tab. Then click the Advanced E-mail Options button on the E-mail Options dialog area. Make sure the Display A Notification Message When New Mail Arrives check box is marked, Or any of the 4 options listed and click OK. Then select ok twice and you will be returned to your page.
How to give someone access to your calendar so that they can view on their desktop.
There are a couple of different ways to do this. One option would be to open your calendar first. Then right mouse click on the word Calendar that is located on the left hand side of your screen. You will then see a drop down list with several items. The second item from the bottom of the listing is the word Sharing. Click on Sharing and you will see a pop up box that has multiple tabs. Select the Permissions tab. Then select the Add button. You will be directed to the Outlook directory. Search for your person’s name that you want to give permissions to. Once you select the persons name then it will return you back to the pop up box and you will need to select the level of permissions that you want your new person to have. There are 8 different levels to select from. Once completed, you need to select the OK button. The other way would be choose “Share my Calendar” from the listing on the left hand side that is below the “Open a Shared Calendar”, then follow same directions above.
Outlook: Quick Flags
How to create a FLAGS toolbar in Outlook: Quick Flags help you categorize your messages, usually by some level of importance or by task. For instance, you might use a red flag to mark messages that need a quick response and a blue flag to mark messages on which you’ve acted and are waiting for a response. The problem with Quick Flags is that there’s no way to customize their descriptions. Outlook identifies them only by color. You can’t change the name of Red Flag to Critical. Remembering what each color represents can become burdensome. But an easy way to remember what each flag represents is to create a custom toolbar that displays each flag with text that means something to you. Fortunately, the process is easy–first from the Tools menu, choose Customize. Then on the Toolbars tab, click New and name the new toolbar appropriately (for instance, you might name it “Flags”) and click OK. In the Customize dialog box, click the Commands tab. Select Actions from the Categories list box. Next, drag the appropriate flag color buttons from the Commands list to the custom toolbar. (If you can’t find the toolbar, look behind the dialog box.) After adding all the flags you want, change the text for each flag button. Right-click a flag button and replace the Name setting, e.g., &Red Flag, with something more helpful, such as “Critical.” Select the Image and Text option so that Outlook will display the button’s name on the toolbar. Complete steps 6 and 7 for each flag button in your new toolbar.
Create a RULE in Outlook
Did you know you could create a RULE in Outlook? First open the email message that you would like to create a Rule on. Right click on that message. Then select Create Rule. In the Create a Rule dialog box, select the conditions or actions that you want to apply to this message. To add more conditions, actions or exceptions to the rule, click on the Advanced Options at the bottom right hand corner, then just follow those instructions in the Rule Wizard. To run this particular rule on all the messages you have received to date and prior to make sure the “Run this rule now on the messages sent” is checked.
New distribution list in Outlook
A quick Short Cut Tip for creating a new distribution list in Outlook: Control + Shift Key and the letter L.
Did you know that you could flag an outgoing message so that the recipient receives a REMINDER to view it???
Let’s say you want to help an email recipient remember to review an email that you’re sending. You can flag that message and cause the recipient to receive a reminder about reviewing that email message. To do so: Open a new Message form and then go to the Message tab. In the Options group, click the Follow Up button.
How to easily add part of an open document to an Outlook item—
Let’s say you have an open Word document and you’d like to include part of it in an email message. Would you copy the text from the Word document, launch a new Message form in Outlook, click in the message area of the form, and then paste the text? Well, here’s a faster way: 1. Reduce the size of the Word document window by clicking the Restore Down button in the top-right corner of the window. 2. Highlight the information in Word that you’d like to add to your email message. 3. Drag the highlighted text to the Mail icon on the Navigation Pane, or drag it to the Inbox folder in the Folders List in any version. A new Message form automatically launches with the text inserted into the message body area of the form and the cursor ready to go in the To field. Use this same technique to add information to a Contact, a Task, a Note, a Meeting, or an Appointment form. Just drag the text to the respective icon in the Navigation Pane, or to the appropriate folder in the Folder List in any version.
Did you know you could change the color of your page on an email?
First open a new email-move your cursor to the body of the email; at the top toolbar select the Options tab, then select Page Color in the Themes area (top left hand side). You will see a pop up box with various colors to choose from. Select the color you want. Remember this only changes the color on the email you are currently on.
How to customize new incoming mail to have an Alert Sound when arriving in your Outlook In Box:
Go into your Tools menu and select Rules and Alerts— select New Rule: The rules wizard will show up. In here we want to select “Play a sound when I get messages from someone”. At the bottom of this window, you will now see the new rule. You just need to fill in the people and select a sound. For example: If you click on the “people or distribution list” link, your contacts will open up. You can select 1 or many of them (by holding down ctrl) and then choose which sound you want to be associated with those people. If you place your cursor on the A SOUND that is highlighted in BLUE & UNDERLINED…this will open up where the sounds are located. You can select the sound you want by double clicking on it. If you want to “preview” a sound-right mouse click on the name of the sound and then select PLAY this will take you to the Windows Media Player and plays your sound.—Closeout the player. Double click on your sound and then select FINISH. You will receive a note that says this rule will only process when Outlook is running. Select OK. Select Apply and then select the OK button again. This is now setup so that if you receive an email from anyone in the list you just created, a particular sound will play.
A couple short cut keys for Outlook:
Shortcut Description
[Ctrl][Shift]M Create new email message
[Ctrl][Shift]A Create new appointment
[Ctrl][Shift]C Create a new contact
[Ctrl][Shift]Q Create a new meeting request
[Ctrl][Shift]K Create a new task
[Ctrl][Shift]N Create a new item pertaining to your current view
How to share your Outlook Calendar with others –
Outlook calendars provide the option for associates to share their calendar free/busy time and detailed information with other associates. Here’s how: In Outlook, under Calendar, select “Share Calendar” in the Share section. Click the name of the calendar to share. An automated sharing invitation will appear. Enter the email addresses of associates to share with. Before sending, additional options can be selected, including, “Request permission to view recipient’s Calendar” and Details, allowing the associate to select how much detail they want to provide to the recipient. Once preferences are selected, click Send.
HOW TO AUTOMATICALLY COLOR CODE INCOMING EMAILS IN OUTLOOK:
Conditional formatting is a way to make messages that meet defined conditions stand out in the message list by using color, fonts, and styles. You specify conditions that an incoming message should meet, such as a sender’s name or email address, and then conditional formatting is applied only to those messages. How to create a conditional formatting rule: First go to the View tab, in the Current View group, click View Settings. In the Advanced View Settings dialog box, click Conditional Formatting. A set of default rules appears. This includes the unread messages rule. This rule makes unread messages appear bold in the message list. In addition, any conditional formatting rules that you created in the Organize pane with an earlier version of Outlook appear. You can then do any of the following:
- To delete a rule, click the rule, and then click Delete.
- To temporarily turn off a rule, clear the check box for that rule.
- To change the criteria for a rule, click the rule, and then click Condition.
- To change the text formatting, click the rule, and then click Font.
- To add a new conditional formatting rule, click Add, in the Name box, type a name, click Font to specify the formatting, and then click Condition to specify the criteria for this rule
How to recover your deleted emails in outlook:
First open your outlook email. At top, open the Folder Tab. Select the Recover Deleted Items. You can either select individual items to recover or you can use your Control button and select mutiple items to recover in a group. Then select the button at the top left corner-the little icon that looks like an envelope with a blue arrow. The items will return to whatever folder you are in.
TIP/FAX: Did you know that if you don’t want to be included in a “Reply All” email response, then you just need to select the IGNORE button at the top of the email and you will not receive any further replies
Did you know that when you respond to an Outlook meeting invite by accepting and using the DO NOT SEND RESPONSE then it does not let the organizer know if you are attending or not. It shows as NONE in the Response column on the Tracking tab area. Although you are thinking you are saving them “space” in their email by not cluttering up with the “response nows” –it is not doing them any favors. There are 3 options to chose from when accepting/or declining: I would suggest to use the “Send the Response Now”.
How to Keep DECLINED invites on the Calendar in Outlook –
Open the invite you want to decline. Respond to the invite by clicking the arrow under Tentative. Select
“Edit the Response Before Sending” instead of selecting Decline – In the subject you will see Tentative: then the meeting title. Change the word Tentative to Decline. In the body of the Invite type a message if you want saying “____ will not be attending this meeting…” Then send your response. NOTE: The appointment will remain on the calendar and the time will now show as tentatively busy. Next open the invite again and in the subject field type the word DECLINED (all caps) before the subject. Then Save & Close or save and exit. The meeting has been declined and if any meeting materials are added to the appt your Exec will have them.And if you accidentally decline instead of accepting tentatively just find the invite in the deleted folder, drag and drop it in the Inbox and then do the steps listed above.
