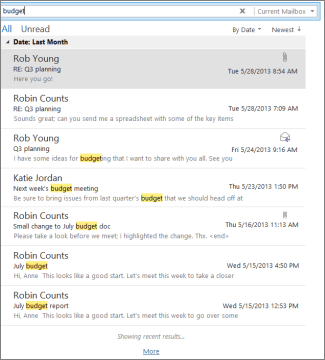In this tutorial we will learn how the Outlook search function works and how you can use it to quickly search emails you are looking for.The Outlook Instant Search Tool provides a simple and easy to use set of features that will allow you to search through your Email messages.
You activate the Outlook Search Tool as soon as you type anything (or even just click) into the Search Box at the top of your Inbox. Basic search can be performed in Outlook by simply typing a keyword in the Search box. This will search for that keyword in:
- The To, From, CC and BCC fields
- The email subject
- The email body text
- Any Office attachments (e.g. Word, Excel and PowerPoint files).
Location of Outlook Search:
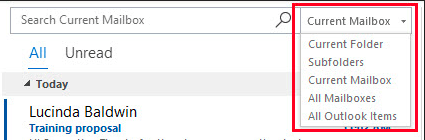
- Current Mailbox: Searches in the Inbox, Sent Items, Drafts and the folders and sub-folders of whichever email account you are in when you perform the search. This is the default option when you perform a search when you are in your Inbox.
- All Mailboxes: Searches in the Inbox, Sent Items, Drafts and the folders and sub-folders of all email accounts you have open in Outlook.
- Current folder: Searches only in the folder you are currently in. This is the default when you perform a search when you are in a folder.
- Subfolders: Searches in the folder you are currently in and all its sub-folders.
- All Outlook items: Searches all Outlook mail accounts, calendars, contacts and tasks.
Basic Outlook Search:
Find an email with a specific term
If you’re looking for emails that contain a specific term, like “test”, you just enter “test” in the search bar here and execute your search.
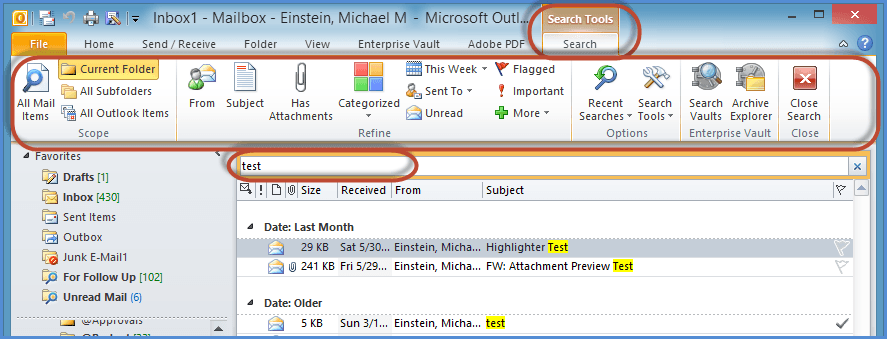
Find emails from a specific person
Let’s take an scenario where you want to find all the email from your friend Katie
- Just type “from:” and the name that you’re looking for, and all emails from that person will appear in my list.
- Select “From” button in Search tab, it inserts the “From” Search Keyword into the Search Box, followed by “(Sender name)”.You then change “Sender Name” to your search term and run the Search.
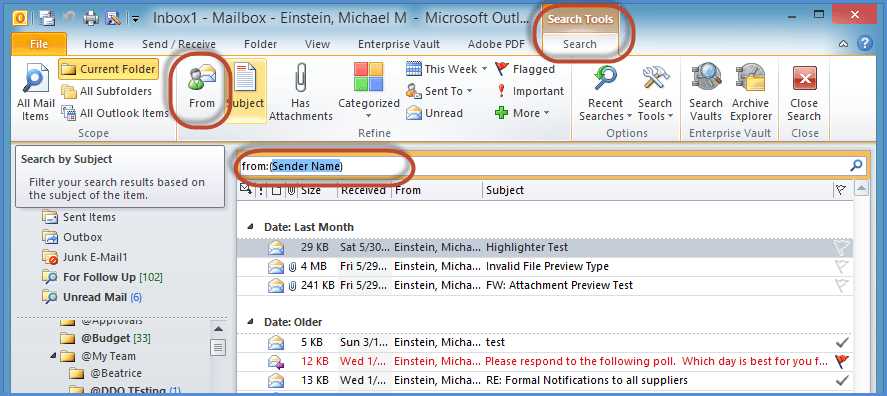
Find emails from within a specific Subject
It is similar to From option and it can be invoked by either way, typing “Subject” or select “Subject” button in Search tab.
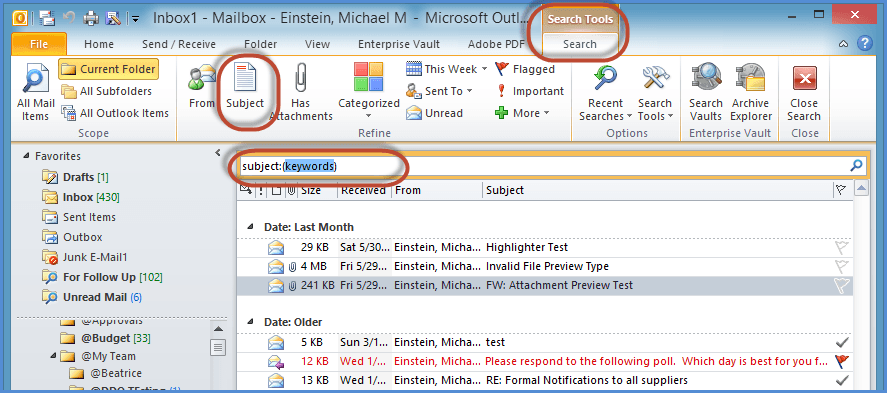
Find emails from within a specific timeframe
If you’re just looking for something within a specific time window, you can specify that in the search bar. Just type from: and then the sender, followed by received: this week. Then, only messages sent this week will be returned in the search.
Find a specific attachment
This trick is really helpful if you’re looking for a specific attachment that someone sent you. This is because by adding in the term has attachment: yes, you can weed out all the emails that don’t have attachments, allowing you to find exactly what you’re looking for.
The great thing about these advanced search operators is that you can combine multiple ones in one search. For example, you could search for all emails from a specific person that were received in the last month and that had an attachment. By clicking all three of the relevant buttons on the search toolbar, you would end up with the following combination in the search box.:
Search With Multiple Keywords
You can search for all the messages from Sara that you received last month, with the keyword “report” in the subject line.
To set up a search for this example:
- Make sure Inbox is selected, then click in the Search box.
- Select Subfolders in the Scope group.
- Click From and type Sara to replace the highlighted text in the search box.
- Click Subject and type report to replace the highlighted text in the search box.
- From the drop-down menu next to This Week, select Last Month.

Advance Search:
There are three tabs in Outlook Advanced Find:
- Messages (when you activate it from your Mailbox).
- More Choices
- Advanced
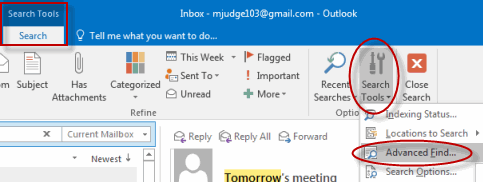
Messages Tab:
The messages tab allows you to search for specific words.
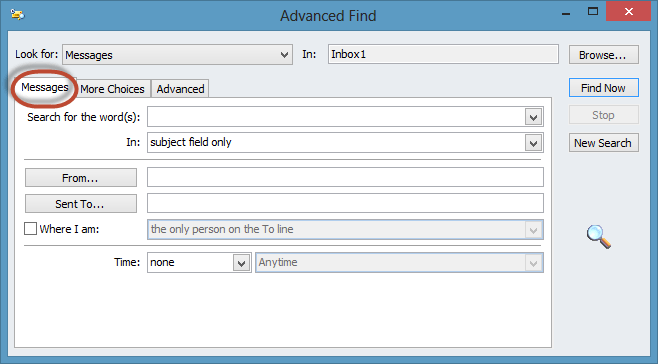
You also have options to search either in the “From” or in the “Sent To” fields.
If you select the “In” field, you have a drop-down of more options to refine exactly where to search for your desired word, including in the subject, the subject and message body, or in a specific text field you can select.
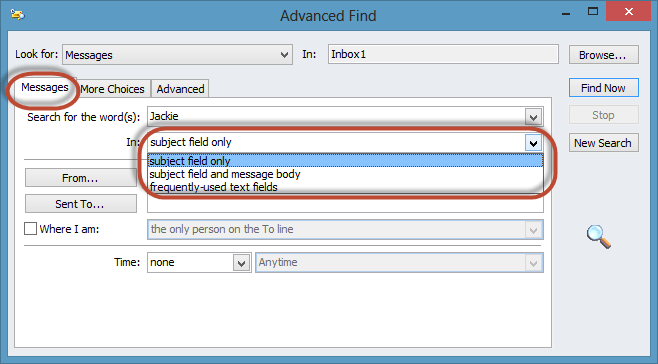
And for further search filtering, you have an option to select the “Where I am” check-box.
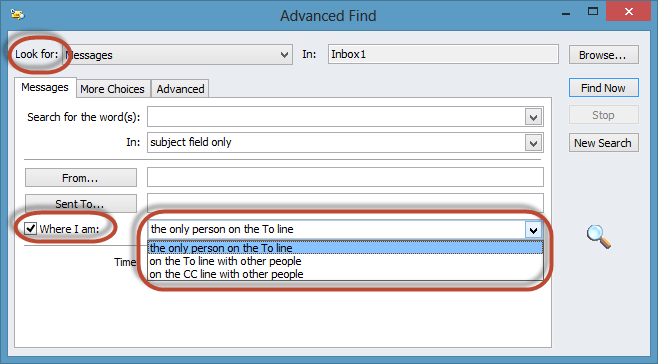
This allows you to search messages where you are the only person on the “to” line, on the “to” with other people, or on the “cc” with other people
As you can see, you can get very specific using only the first “Messages” tab!
More Choices Tab:
The More Choices tab contains a number of options:
There are options to search for specific categories, items that are read/unread, items with attachments/no attachments, items of specific importance, items with specific flags, and items of specific size ranges.
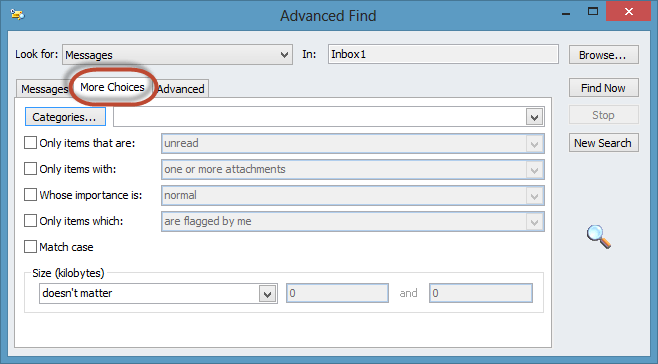
You can select as many check-boxes as you need to refine your search.
And it is possible to combine selections on this tab with choices you made on the first “Messages” tab. Just remember that by adding more criteria, you are making the search more restrictive – it combines all the criteria together!
Advanced tab:
This tab allows you to create very advanced and customized search queries.
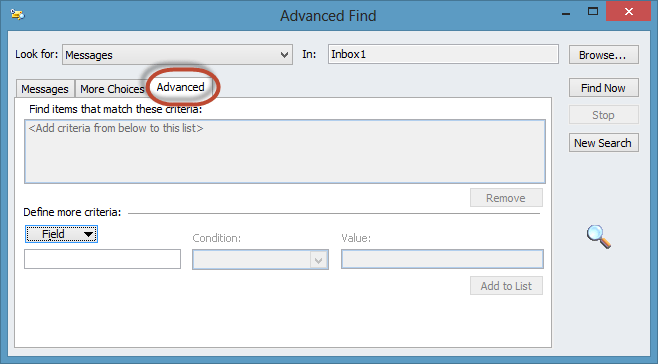
You begin by choosing a specific field that you want to search against.
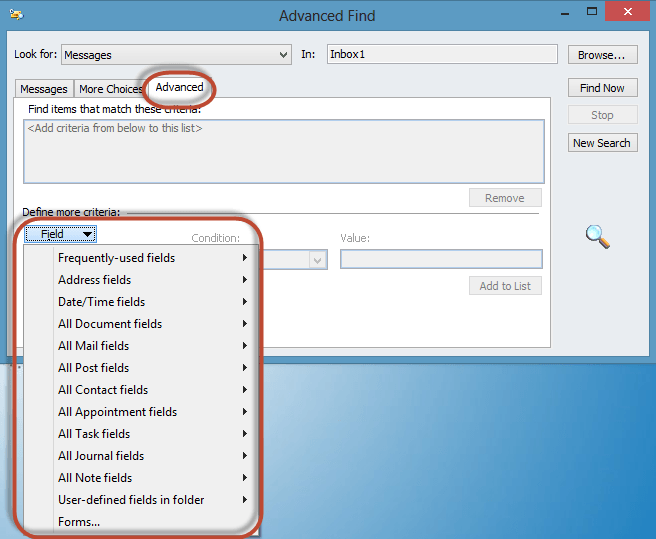
You can select from virtually every available field in the Outlook system. This includes fields for Email messages, contacts, appointments, tasks, and even detailed document information.
If it is a field with some sort of data or value, you can select it and search against it!
After you select your field, you choose the search “condition“:
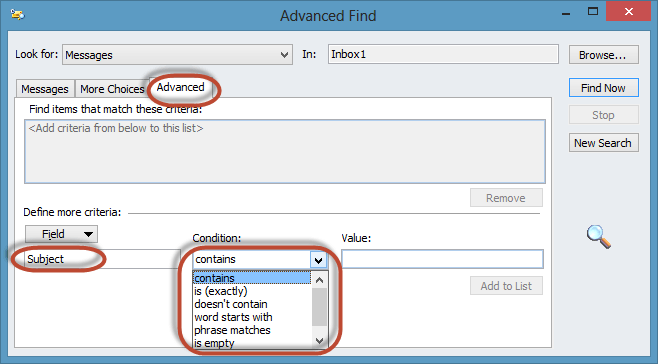
This includes conditions such as “exactly“, “contains“, “doesn’t contain” or “starts with“.
And then lastly, you choose a “value” to compare against the selected field and your defined condition.
You can even “stack” several criteria to make the search very, very specific.
In the example below, I created a Search for “Subject” with the word “Jeff“, “Received” in the last 7 days, and “Importance” of “High“.
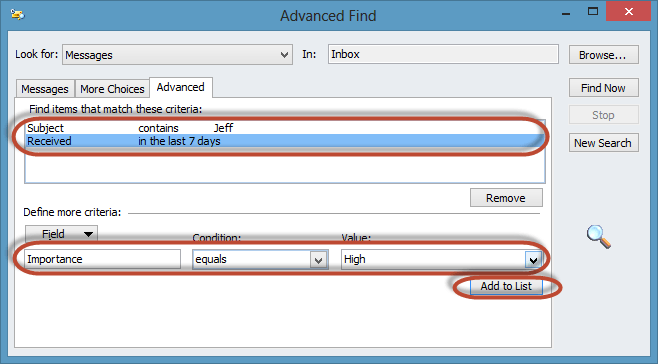
So there you have it, a review of all the key features of the Outlook Advanced Find utility.
And don’t forget that the power of Advanced Find is that it can combine multiple criteria to really fine-tune your search.
Example of Outlook Search
In the example below, I created a Search for “Subject” with the word “Jeff“, “Received” in the last 7 days, and “Importance” of “High“.
- Click in the search box.
- On the Search tab, click Search Tools > Advanced Find.
In the Advanced Find box, you can specify much more complex criteria and even search in your calendar, contacts list, notes, and tasks. - Click the Advanced tab.
- Under Define more criteria, click the Field button and then click All Mail Fields. You’ll see a menu of fields you can search on, such as From, To, Received, Subject, and dozens more. Advance Search_01
- Start by choosing a field, then choose a condition and a value to test. For example:
From/ Contains/ Katie will search for messages from someone whose name includes “Katie.” Notice we’re using contains as the condition instead of is (exactly) so that we don’t have to find an exact match. So if Katie’s email name is “Katie Jordan,” From/is (exactly)/Katie won’t work because we’d need to specify Katie’s full name, Katie Jordan, to get an exact match. That’s where contains comes in handy as a condition. - Add as many additional conditions as you need or want to test. We’ll add three more:
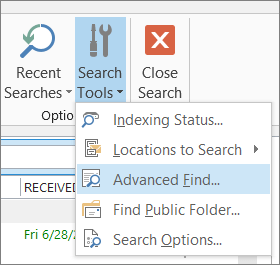
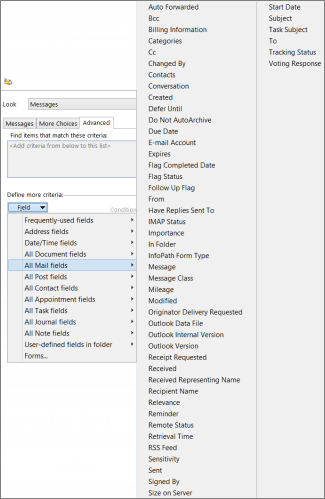
From | Contains | Katie will search for messages from someone whose name includes “Katie.” Notice we’re using contains as the condition instead of is (exactly) so that we don’t have to find an exact match. So if Katie’s email name is “Katie Jordan,” From | is (exactly) |Katie won’t work because we’d need to specify Katie’s full name, Katie Jordan, to get an exact match. That’s where contains comes in handy as a condition.
Then, let’s say you add these as well:
- Received | between | 5/01/13 and 5/31/13
- Message | contains | budget
- To | contains | Rob
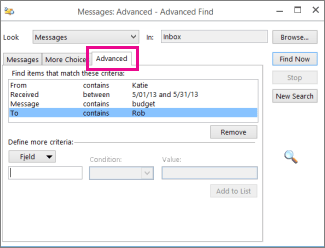
Now, Outlook searches for messages from someone with “Katie” in her name that arrived in the inbox in May, 2013, with “budget” in the message body, and (in addition to you) were also sent to someone with “Rob” in his name. Here’s a zoomed look at the list of the four criteria we added.
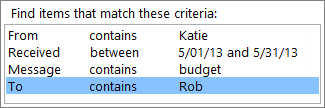
Finally, click Find Now to run the search.