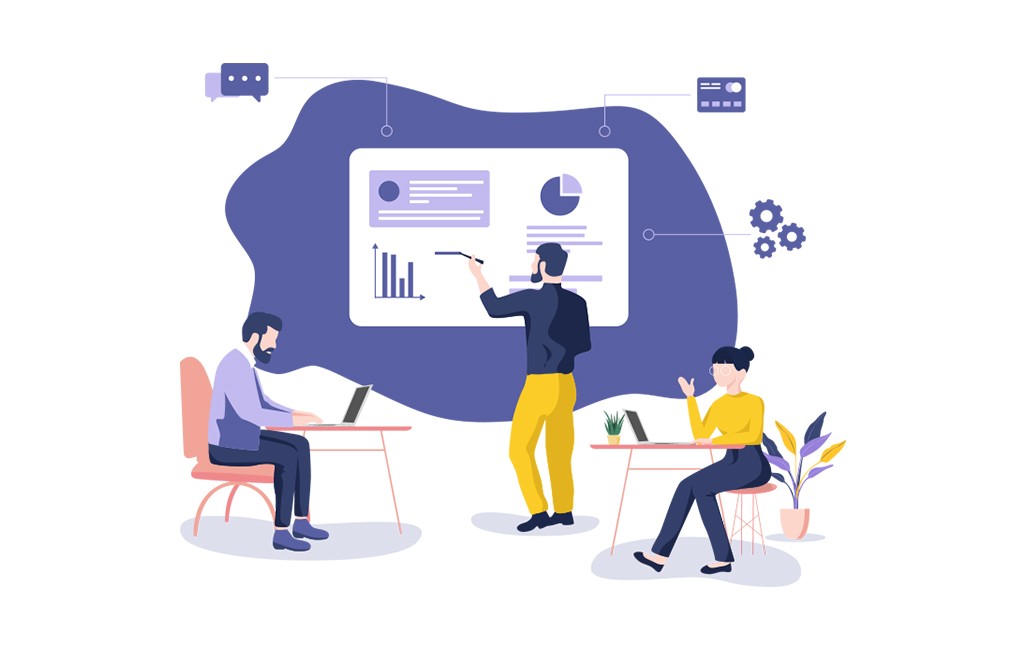
JIRA Scrum Board is a tool to help teams to achieve their goals and deliver the product in the scheduled/committed timelines. It is used to manage the sprint releases effectively. The word scrum is a very popular framework for the implementation of the agile software framework. Scrum supports projects that want to manage their issues in a backlog, rank their issues, and assign issues to be worked to a sprint. Work is broken down into user stories which are a more granular breakdown of the business need and the scope that needs to be delivered in a given sprint. The scrum board aids in effectively managing the work items in a Sprint.
Benefits of a Scrum Board
- Scrum boards promote visibility. You can glance at the board to see where the team is in the specific iteration.
- Scrum boards are great for giving new teams a good grasp of the process.
- It facilitates and promotes conversation and interaction. For example, if you set up the board in a high-traffic area, everyone can see it (e.g., teammates, members of other teams, stakeholders, and management). This visibility encourages discussion.
- It supports a total team commitment. The board shows team members how each task is progressing, thereby keeping people focused on their work. This commitment, in turn, helps team members do their job more efficiently and quickly, freeing them up to help other members who haven’t finished their tasks yet. Scrum boards promote teamwork.
Functions of Jira Scrum Board
- Makes information visual and easily accessible: On both physical and virtual boards, the data it displays is easy to digest and easy to access. Anybody looking at the board can quickly assess where the team is in the iteration and what still needs to be done to achieve goals.
- Improve Team Focus and Organization: Normally teams will not remember the deadlines of the project because of their more work pressure or working simultaneously with different projects. Jira scrum board helps the team members by providing transparency to the work by segregating the work into different stages. They can easily pull the report and check the status.
- Promote Sprint Planning and Iterative Development: The main use of the scrum board is the sprint. This helps in giving a fixed amount of time to all the teams to release the product enhancements or bugs smoothly with fixed timelines. Jira scrum board is mainly designed for teams to organize the teams’ work or easy the teams work to complete in fixed timelines.
- Increase Communication and Transparency: Jira scrum board is the only tool where the team members can access all the work of the teams at any time. This increases transparency and communication among all the team members. Also, stakeholders look at the board to discuss progress and prioritize work.
- Supports full team commitment: When the team sees all the tasks on the board, it keeps them from focusing only on individual tasks. As individual tasks are completed, those with the time step up and take on additional tasks.
Important terms of the JIRA Scrum Board
- Sprint: A sprint is a time-boxed iteration of time which is mainly of 2 weeks. When the sprint is completed, then it produces the most valuable, useable, and releasable product in the market.
- Backlog: The Backlog is owned by the Product Owner. A product backlog is a list of features, defects, enhancements, and experiments that are to be considered in the product.
- User story
- A user story is the smallest unit of work in an agile framework. A User Story is a goal, not a feature that is expressed in terms of the user’s perspective.
- The purpose of a user story is to show how a piece of work will deliver a particular value back to the customer.
- User stories are sentences written in simple language to provide the desired outcome.
- It should be in a granular format so that it can be delivered within a sprint. Sprint is nothing but a time-bound iteration to deliver the working software.
- User story comes under the epic, and epic is a large chunk of work, user stories come under the epic. Some user stories are taken from the epic and placed in a particular sprint. This cycle goes on until and unless all the user stories within a sprint are completed.
- Issue: An issue is also known as a user story. In a scrum board, an issue contains all the tasks, dependencies, and other relevant information required to perform a single piece of work.
- Epic: Epic is a large chunk of work. It is a large user story that can be broken into several smaller stories. All the user stories in the epic might take several sprints to complete.
- Swimlane: Swimlane is a means of categorizing issues in an active sprint of a scrum board or a kanban board. It helps you to distinguish the tasks of different categories, such as users, workstreams, etc.
Scrum Boards can be created out of a Project or Search filter. So let us look at how to create a Project or Search Filter.
Steps to Create a Project
- Create Project: Click on the projects appearing on the left side of the page.
- Click on the Create Project button to create a new project appearing at the top right corner of the page. Select the scrum project from the template.
- Enter the project name.
- With this in place, you’ll have an empty backlog (also called the “product backlog”). And you can begin populating it with issues, categorizing them as one of the following: Defect, Task, Sub-task, Technical task, Story, Epic etc.
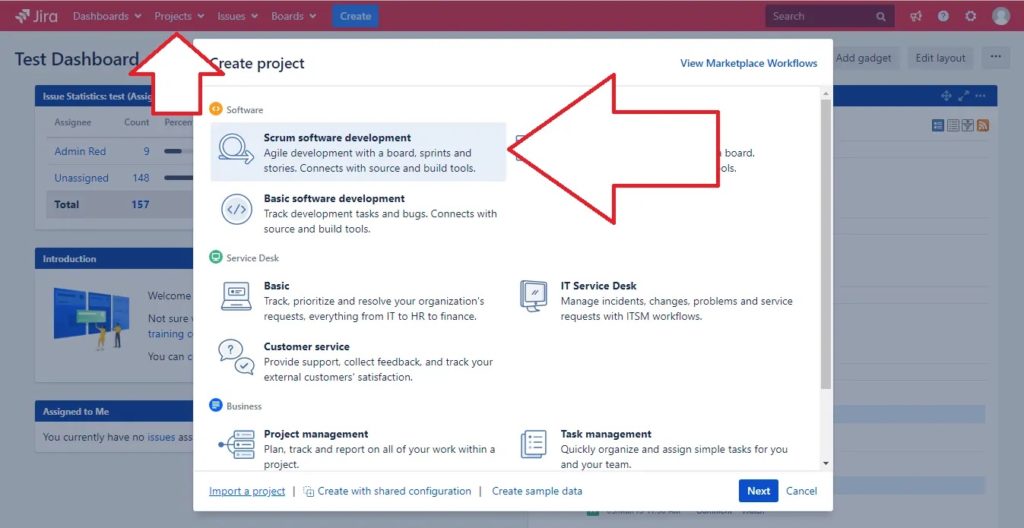
Steps to create a Search Filter
Follow the below-mentioned instruction and create a search filter for your Scrum Board
- When logged in to JIRA, look for Projects along in the toolbar at the top and click on the drop-down to select your project.
- Click on the Issuesdrop down found on the JIRA toolbar at the top of the page. Highlight Search for issues and click to start a new search.
- Select your “Project” to filter out all issues for a specific JIRA project.
- Click on “More” and search for the “IT Team” field. Click on the checkmark and then type in your IT Team value as shown below. Select the value to add it to your filtering criteria.
- After you input your Search Filter in the appropriate space, hit enter. Ensure that the results reflect what is expected. You can always adjust your filter until you get the desired results.
- After you have the Search Filter the way that you want it, select a name for the filter. Next click on Save as at the top right of the screen.
- The below screen pops up when you click on Save as. Enter the descriptive name of the search filter in the Filter Name field, then click on Submit.
- The created filter by default will only be visible to you. Go to Details on top and click on Edit Permissions. Change the sharing to your Project so that your team/everyone will have visibility. Remember to click Add and then Save.
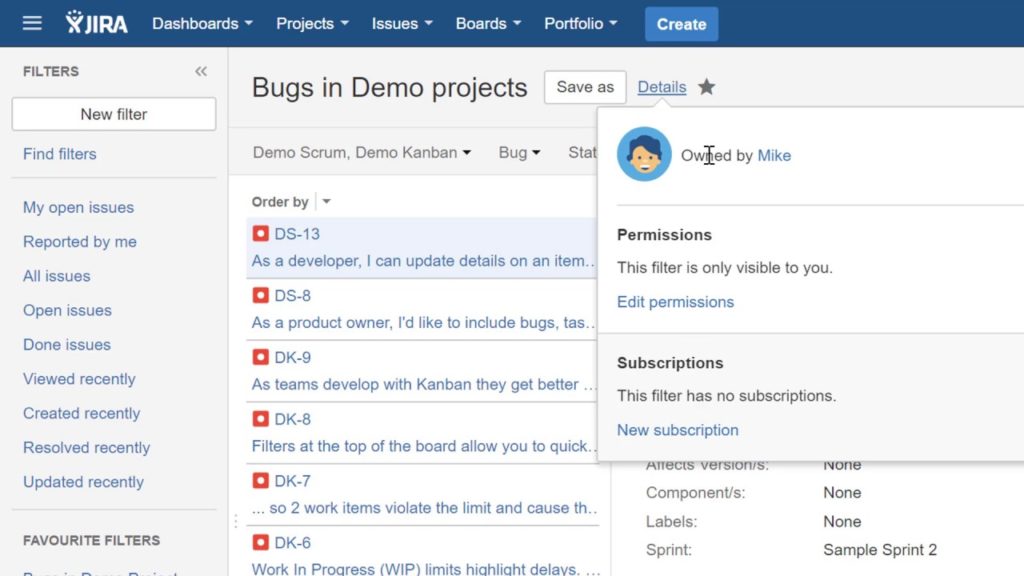
Steps to create a JIRA Scrum Board
- Click on the menu item from the top navigation bar and select the Boards & then View all Boards.
- Click on the Create board button. This will bring up the Create an Agile board dialog.
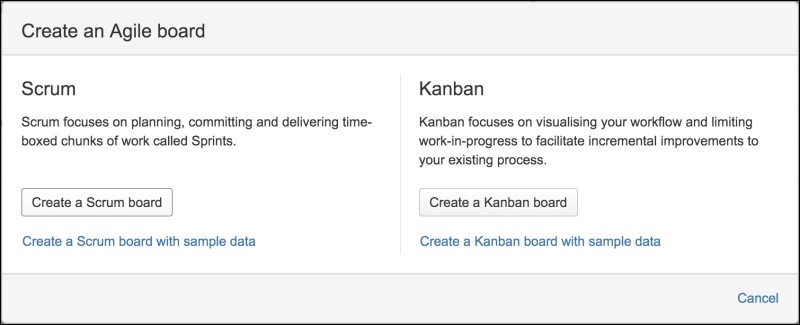
- Select the Create a Scrum board option, as shown in the following screenshot:
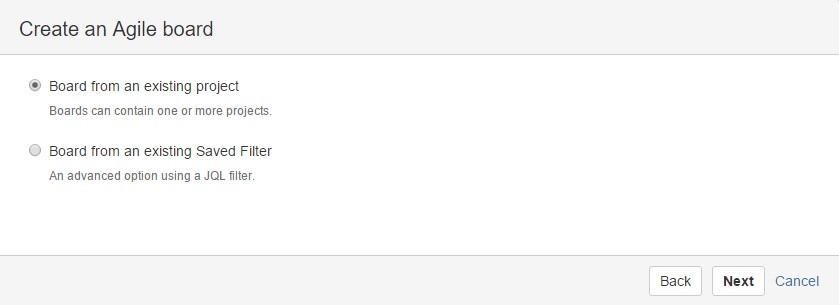
- Select the way you want to create your board and click on the Next button. For the existing Saved filter refer to Create a search filter for the Scrum Board section.
- Provide a descriptive name in Board name and select the filter that you want to use for the board from the Saved Filter drop-down or select the existing project under which you want to create the board, and click on Create board.
- Your Scrum board is now created. You will be shown a confirmation screen popup and clicking on your board name will be directed to your Board as shown below.
- You will notice that, by default, your board will help you track your work in terms of work statuses depending on the default setting:
- To Do: These are the issues that are not yet started. You can see the total number of issues to be done prefixed to the “To Do” label.
- In Progress: These are the issues that are in progress. You can see the total number of issues ongoing on the “In Progress” label. The idea is to minimize the no of items in this list.
- Done: These are the issues that are completed/closed.
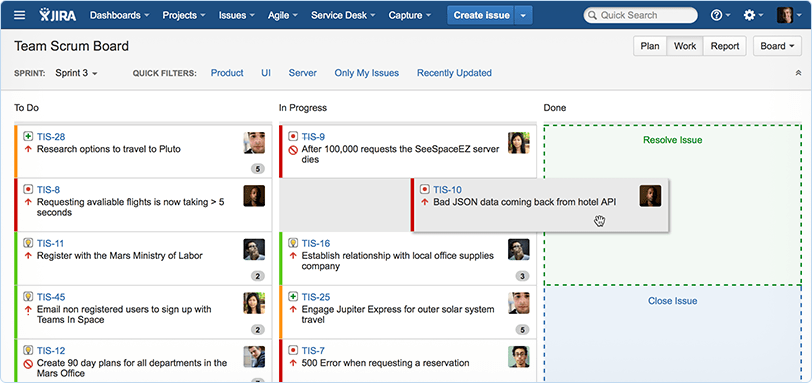
- Use the Switch sprints option to see all of the issues assigned to a specific sprint.
- Drag and Drop issues to the respective column for managing the work items on the board. It assists with the moving from “To Do” to “In Progress” to “Done” states. The status on the issue type will automatically get updated as you drag and drop.
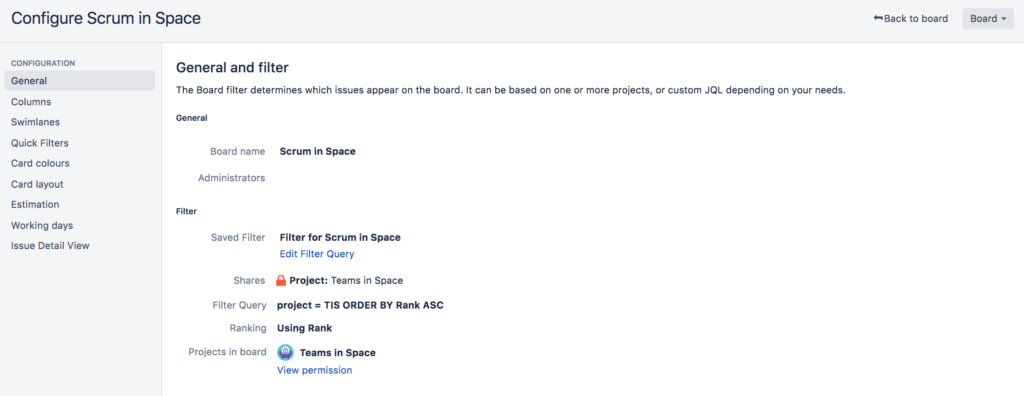
- You can also configure your board by clicking on “Board”, then “Configure”. Settings include:
- General: This allows you to change the name of the board, the admins attached to it, and what filters and projects it covers.
- Columns: Add, Remove, Reorder, and Renamed columns and minimum, maximum constraints can be set for each mapped column.
- Swimlanes: A Row on the board that can be used to group issues.
- Quick Filters: This can be used to further filter issues in the board based on the additional JQL queries.
- Card Colors: A way for assigning colors to your cards.
- Card layout: Can be configured to show three additional fields.
- Estimation: To identify how much time is being dedicated to the sprint
- Work Days: Setting working days.
- Issue Detail View: Add, delete or reorder Detail View.
Quick Filters for Scrum Board
Quick Filters allow users to filter displayed data appearing on a Scrum board or Kanban board according to any JQL (Jira Query Language) statement. You should be a JIRA admin or scrum/kanban board admin to apply filters.
Creating Quick filters for Scrum Board
Users can create Quick filters (ad-hoc filters) as needed or create saved filters that will be always displayed in any BigPicture component window.
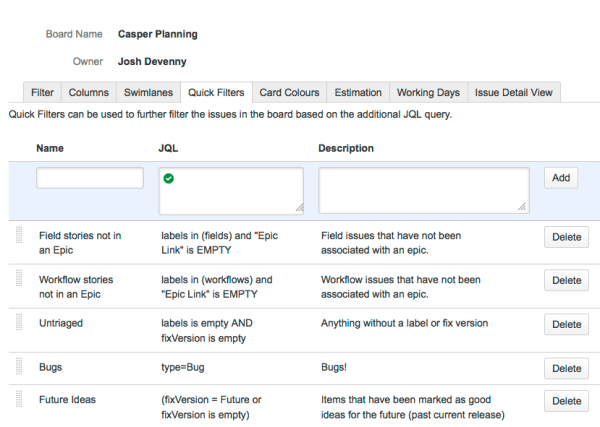
Navigation: Click Board > Configure > Quick Filters tab
- Provide a ‘Name’ (will be a button name automatically).
- Supply a ‘JQL’ statement (you can use Jira auto-complete mechanism).
- Enter a ‘Description’, which will be stored only in the Quick filters tab, so you can quickly figure our what the filter does.
- Click the ‘Add’ button to see your newly created filter.
Creating Swimlanes for Scrum Board
Swimlanes are a separate collection of issues in Active Sprints, Scrum Boards, or Kanban Boards. Swimlanes help categorize and distinguish tasks from other work streams, users, or application areas. They are displayed horizontally, separately from the mainboard, for ease of visibility.
Separating a determined collection of issues, assets, stories, epics, etc into a swimlane ensures that your issues are not getting lost within the overall project. This can be specifically helpful when you’re looking to separate out issues assigned to you, separate stories from issues, or keep epics separate from each other.
Swimlanes categories
- Queries – One JQL query per swimlane, by default, two swimlanes – Expedite & Everything Else
- Stories
- Assignees – One assignee per swimlane, with unassigned issues appearing either above or below the swimlanes.
- Epics – One epic per swimlane with issues not belonging to an epic is grouped below the swimlanes.
- Projects – One project for each swimlane, with issues displayed below their respective projects.
- No Swimlanes – No horizontal categorization of issues in the Active sprints of a Scrum board, or on a Kanban board.
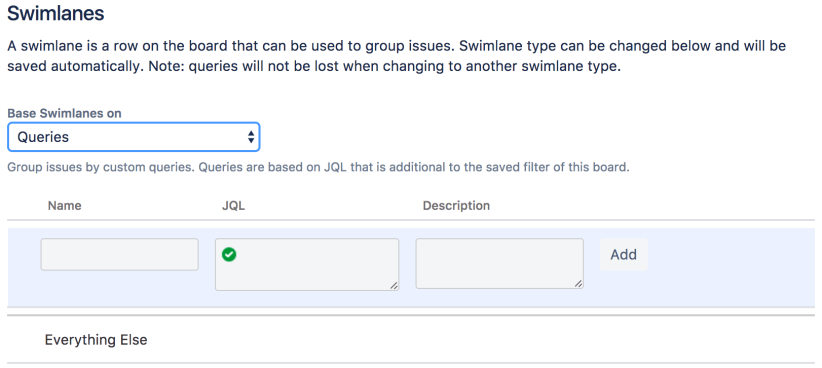
Swimlanes from Scrum Board
- Go to your board, then select Board dropdown and click Configure.
- Click the Swimlanes option.
- In the Base Swimlanes menu, select Queries, Stories, Assignees, Epics, Projects, or No Swimlanes, as described above.
Example JQL queries for your swimlanes
Show all issues that belong to a particular component, e.g. ‘Mainframe Batch’
project = “PRDAPP” AND component = “Mainframe Batch”
Creating Card Colors & Layout for Scrum Board
Setting a conditional color for a card on a board is the easiest and most effective way to draw focus to a board that may be overwhelming to your users. You can configure the JIRA Card color based on “Issue Types”, “Priorities”, “Assignees”, “Queries” or “None”.
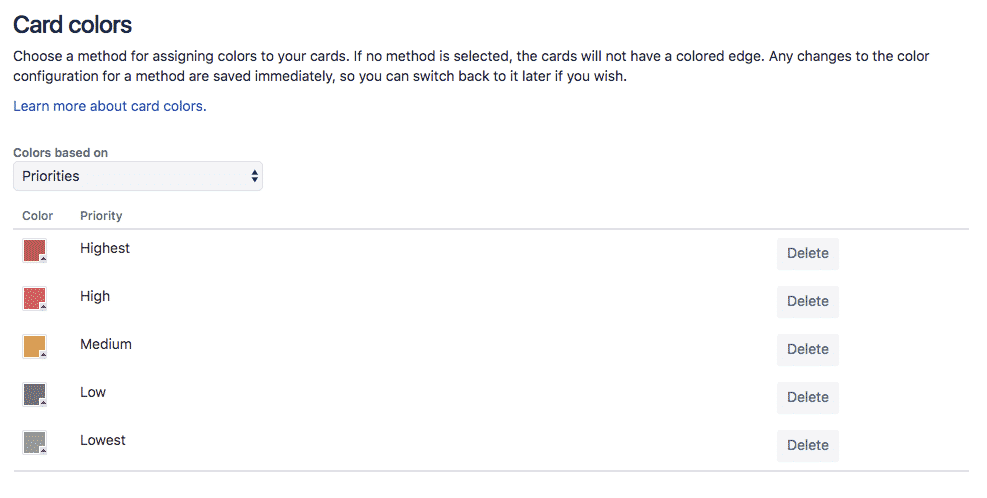
Let’s take an example of configuring the Issue Card color-based Queries using due date
- If the issue is overdue the card will be RED.
- If the issue is near the due, the card will be YELLOW.
- If the issue is far from the due, the card will be CYAN.
- If the issue is not provided the due, the card will be BLACK.
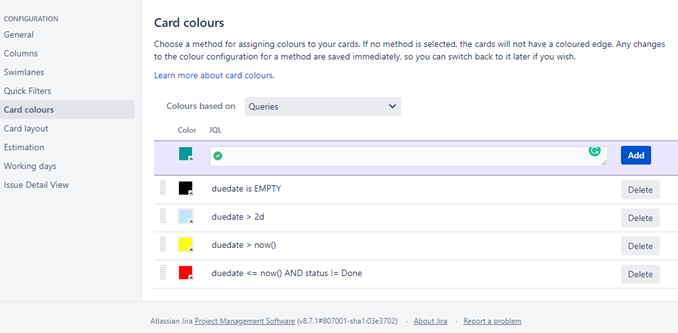
- In the JIRA board, choose Board | Configure menu
- Choose “Card colors” on the Configure page
- Select the Queries option in the “Colours based on” in the page
- Create follow JQL
- BLACK: the due date is EMPTY
- CYAN: due date > 2d ( it means that if the due is 2 days far from now, the issue will be in CYAN color)
- YELLOW: duedate > now()
- RED: duedate <= now() AND status != Done
You can configure JIRA Card layout based on fields set by JIRA admin.
Configure the Issue Card layout based on Project, Due Date & Status etc.
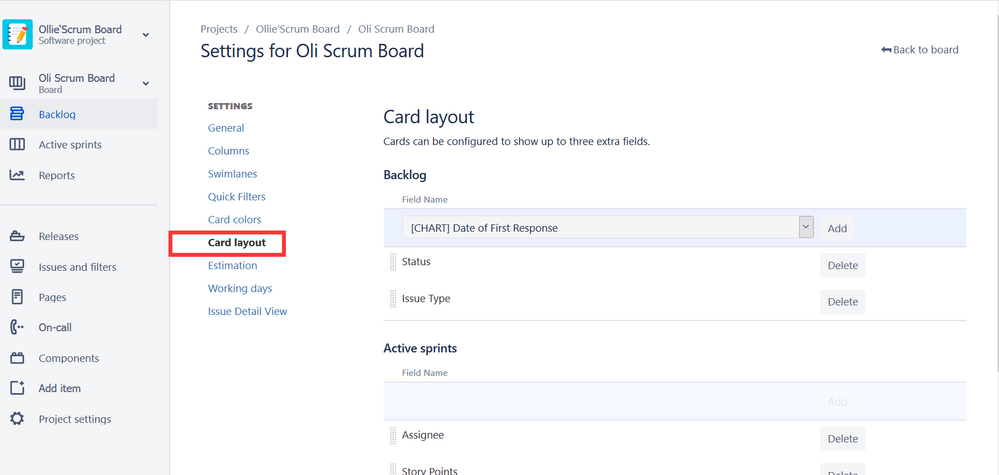
Recommended Reading
- Kanban Board – Create & Customize for Kanban Team
- Scrum Board – Tips and Tricks for JIRA
- JQL functions – Advanced searching in JIRA
- JIRA Structure – Create & Manage Epics and Stories
- Bulk Jira Issue creation using CSV Template
- JIRA Reports use in tracking Agile Projects
- Issue Analysis Reports use in Agile Projects
- Sprint ID for an Active or Closed Sprint
- Text Field search using advanced search in JIRA
